Segnalo che il 4 gennaio Microsoft ha rilasciato un aggiornamento dei driver per tastiere e mouse della casa a stelle e strisce:
•
IntelliPoint 5.5 Mouse Software for Windows
•
IntelliType Pro 5.5 Keyboard Software for WindowsDue anni fa sono entrato in possesso di un desktop set
Wireless Optical Desktop for Bluetooth e dopo aver scaricato i nuovi drivers ho provveduto al loro setup.
Vediamo brevemente l'intera procedura passo passo.
IntelliPoint 5.5 Eseguendo il file
IP55_32Eng.exe verranno scompattati i files in una directory temporanea ed al termine dell'operazione apparirà una maschera di benvenuto (
Figura 1):
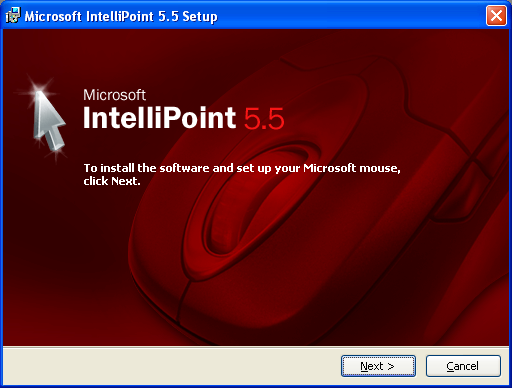
Figura 1
Dopo aver accettato la licenza, verrà chiesto di selezionare il mouse in vostro possesso (il nome preciso è riportato sull'adesivo posto nella parte inferiore come illustrato in Figura 2):

Figura 2
Premendo next si avvierà il processo di installazione (Figura 3):

Figura 3
Al termine del quale vi verrà comunicato il buon esito dell'operazione (Figura 4):
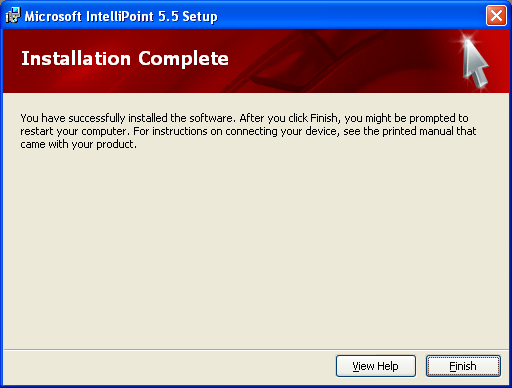
Figura 4
Premendo Finish partirà un piccolo wizard che vi spiega come fare riconoscere al PC le periferiche Bluetooth, ma l'ho subito interrotto dato che il mouse è stato automaticamente riconosciuto (Figura 5):
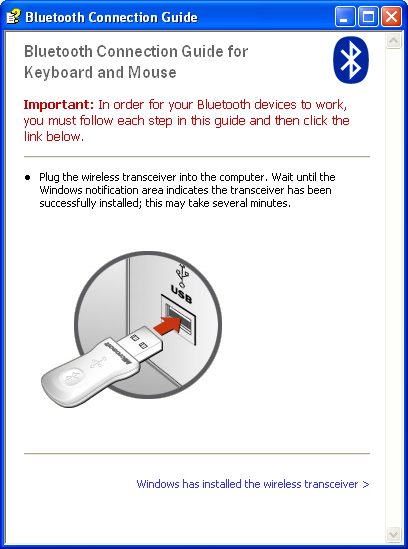
Figura 5
IntelliType Pro 5.5
Il programma di setup è costituito dal file ITP55_32Eng.exe che dopo essere stato eseguito e aver scompattato tutti i file, visualizzerà la finestra di benvenuto (Figura 6):
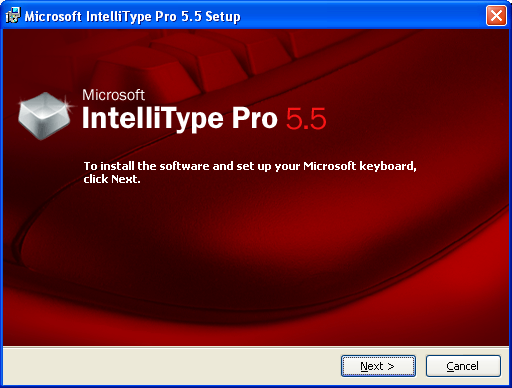
Figura 6
Il secondo step prevede l'accettazione della licenza e premendo next vi verrà proposto di selezionare la tastiera (Figura 7):
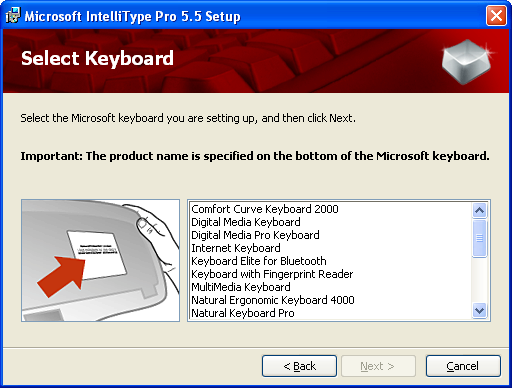
Figura 7
Premendo next si avvierà il processo di installazione (Figura 8):
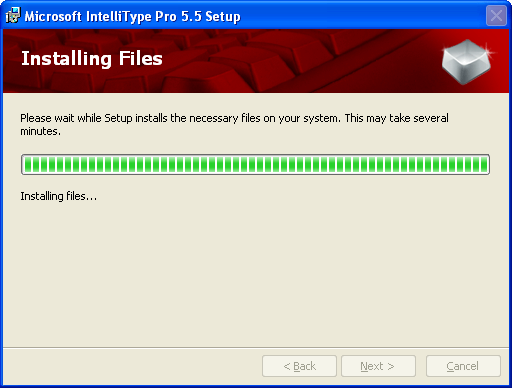
Figura 8
Analogamente a prima il processo si conclude con successo (Figura 9):
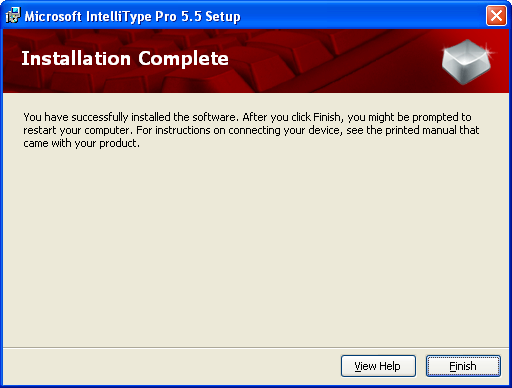
Figura 9
Anche in questo caso ho provveduto ad interrompere il wizard di riconoscimento delle periferiche Bluetooth (Figura 10):
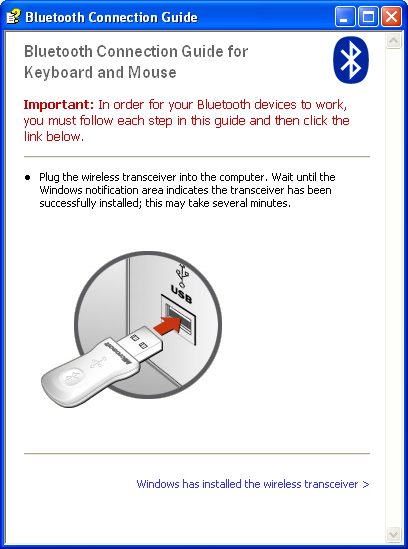
Figura 10
Entrambi i setup non hanno richiesto il riavvio del sistema. 