Windows Photo Gallery è una nuova applicazione di Windows Vista per la gestione delle foto che offre un modo più facile e intuitivo per gestire foto e video. È composta da 2 parti principali: il programma per l’anteprima delle singole immagini e il programma per la gestione e visualizzazione di tutte le immagini presenti sul computer. La review è stata fatta sul mio computer in cui tengo il sistema operativo in lingua originale, per cui scusate se gli screenshot sono in inglese.
Visualizzazione Immagini e video
Il programma per la visualizzazione delle immagini (il vecchio Visualizzatore di Immagini e Fax di XP) è migliorato sotto il punto di vista dell’usabilità e delle funzionalità, ma peggiorato leggermente dal punto di vista delle performance. Mentre l’Anteprima Immagini di XP si apriva in pochi istanti, questo può metterci anche alcuni secondi per aprirsi, e il passaggio rapido da una foto all’altra era “più rapido”… Un'altra cosa che in più aveva l'anteprima immagini di XP è che supportava le gif animate, mentre Photo Gallery visualizza solo il primo fotogramma. Sono state fatte numerose proteste sui forum e newsgroup per questo fatto, speriamo che Microsoft ascolti. A parte questo, il nuovo programma è in grado di visualizzare anche i filmati, per cui se nella stessa directory avete foto e video, è in grado di mostrare entrambi. Come in Windows Media Player, per i video viene sfruttato a fondo il processore grafico per gestire anche filmati ad alta definizione. Per le foto, fare zoom è decisamente più user friendly: mentre prima era necessario cliccare ripetutamente sul pulsante con la lente di ingrandimento, ora si può usare la rotellina del mouse (e il punto in cui risiede il mouse sarà il centro nel quale zoommare). Si potranno anche ruotare foto di grandi dimensioni senza perdita di qualità. L’interfaccia è stata resa simile a quella di Windows Media Player per non disorientare l’utente l’utente inesperto.
 (eh si, gli MVP hanno anche l’acqua personalizzata… :)
(eh si, gli MVP hanno anche l’acqua personalizzata… :)
Con i pulsanti in basso potete trovare:
• uno slider per lo zoom (appare cliccando la lente di ingrandimento)
• un pulsante switch che visualizza la foto in dimensioni originali o adattate alla finestra
• I pulsanti Immagine Precedente e Immagine Successiva (una volta cliccati potete utilizzare la barra spaziatrice per proseguire in quella direzione)
• Il pulsante per far partire la presentazione immagini in Full Screen
• I pulsanti per ruotare l’immagine a destra e a sinistra
• Il pulsante per cancellare l’immagine corrente
Photo Editing
L’anteprima immagini offre delle funzionalità base di photo-editing, per il solo formato di file Jpg. Se avete delle foto in Tif o Png, non sarete in grado di editarle se non avendole precedentemente convertite in jpg, cosa che la guida di Windows suggerisce di fare con PAINT…  .
.
Sono comunque supportati alcuni formati RAW, se avete installato i codec adeguati. Dato che oggi la maggior parte delle foto sono in questo formato, non è una grossa limitazione. Le funzionalità disponibili sono:
• Rotazione oraria e antioraria della foto
• Correzione automatica dei livelli di colore
• Regolazioni sulla Luminosità e Contrasto
• Regolazioni sulla Temperatura del colore, Tinta e Saturazione
• Ritaglio immagine con varie proporzioni predefinite (1:1, 4:3, 16:9, A4, ecc…)
• Correzione occhi rossi. Questo strumento funziona nella maggior parte dei casi, ma a volte quando invece dell’occhio rosso viene la pupilla bianca, non c’è niente da fare, bisogna usare software 3rd party.
Mancano tuttavia le regolazioni sul gamma, esposizione o un filtro omomorfico per correggere le foto più scure, il ridimensionamento delle immagini, e tutta un’altra serie di caratteristiche necessarie a chi esegue foto anche ad un livello poco superiore a quello dilettantistico. Pensate che hanno interrotto lo sviluppo dell’ottimo programma Digital Image Suite perché hanno ritenuto che le caratteristiche incluse in Windows Vista e in Expression Media siano completamente sostitutive, mah...
La cosa comunque interessante è che viene sempre mantenuta una shadow copy dell’immagine originale in modo che se si fa qualche danno con le correzioni, si può sempre ritornare indietro.

Il pulsante “Info” permette di visualizzare ed editare alcuni metadati appartenenti alla foto, quali la data di scatto (molto importante se la vostra macchina fotografica non aveva la data corretta!), i tag, la didascalia, il rating e il nome del file. Altre informazioni come il tempo di esposizione, l’ISO, o il modello di macchina fotografica utilizzata, non vengono visualizzati in quel pannello, ma bisogna andare a cercarle sotto Menu Contestuale \ Proprietà \ Dettagli.
In alto trovate un comodo pulsante “Open” che visualizzerà un menu dal quale accedere rapidamente ai nostri programmi di Photo Editing per aprire le foto selezionate.
Condivisione Foto
Nel menu in alto si trovano numerose funzionalità che permettono di condividere le proprie foto in svariati modi:
• Stampa: l’interfaccia per la stampa è molto migliorata da Windows XP, poiché hanno raggruppato tutte le opzioni in un’unica schermata, mentre prima era un lungo (lunghissimo!) Wizard.
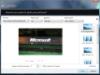
• Stampa via Internet: permette di ordinare le stampe presso distributori certificati da Microsoft in modo automatico.
• Invia tramite eMail: solo tramite questa opzione è possibile ridimensionare le immagini da 640x480 a 1280x1024, oppure mantenendo la risoluzione originale.

Il problema è che questa funzione ha un’incompatibilità con Microsoft Outlook, e la finestra “Nuova eMail” che contiene gli allegati selezionati è “application-modal”, ovvero non si può accedere alle altre eMail o a una qualsiasi altra parte del programma Microsoft Outlook mentre quella finestra è aperta. (con Windows Live Mail invece funziona tutto senza problemi)
• Masterizza: Questo menu ha 2 elementi: Disco Dati e DVD Video. Il primo permette di masterizzare le foto selezionate inserendo semplicemente un cd vuoto, mentre il secondo avvia la procedura guidata per creare un DVD Video con Windows DVD Maker (del quale parleremo successivamente)
Quest’ultima funzione è disponibile solamente nelle versioni Home Premium e Ultimate.

• Make a Movie invece importa automaticamente le immagini selezionate in Windows Movie Maker (non disponibile nell’edizione Business). Sinceramente avrei preferito la nuova versione di un tool più specifico come Windows Photo Story 3)
• Nello Slide Show potete scegliere tra 12 “Temi”; in qualcuna c’è qualche effetto 3D, ma niente di speciale. Quello che però mi ha leggermente infastidito è che nel mio monitor 1920x1200 la risoluzione viene scalata a 1680x1050, e anche con questa risoluzione minore, basta qualche click di troppo sui pulsanti avanti e indietro per far piantare tutto. Se volete della musica durante lo Slide Show, dovete farla partire prima con Windows Media Player.
Gestione Immagini
Windows Photo Gallery ha il suo punto di forza in questa modalità.
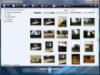
Tramite miniature di cui potete scegliere la dimensione (con il solito slider dello Zoom), vengono visualizzate tutte le foto presenti nella cartella immagini, categorizzate in diversi modi. La categorizzazione più importante è sicuramente quella per data, che fornisce una granularità di ricerca fino al singolo giorno. Potete quindi visualizzare all’istante tutte le foto che avete “scattato” in una particolare giornata, e questo grazie ai metadati presenti sulla foto.
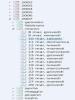
La data rilevata, infatti, non è quella della creazione del file sul vostro computer ma quella reale dello scatto (ovviamente la data sulla vostra macchina fotografica deve essere impostata correttamente). Se per caso la data di qualche foto è sbagliata, potete facilmente correggerla dall’Info pane (anche più di una foto alla volta, selezionandole assieme). Si possono ruotare anche più foto alla volta, selezionandone un po’ e poi cliccando la direzione di rotazione.
Un secondo modo per categorizzare le vostre foto è utilizzando i Tag. Il problema delle foto è che sono difficili da trovare. Finora non si poteva cercare una foto se non si sapeva esattamente il nome del file, o in che cartella si trovava. Con Windows Vista si possono utilizzare delle descrizioni aggiuntive inserite dall’utente per trovare le proprie foto, che si chiamano Tag.

I Tag sono appunto una breve descrizione della foto (solitamente una singola parola), e ad ogni foto può essere applicato più di un Tag. Oltre ai Tag le foto possono contenere la didascalia, che può essere una frase più descrittiva.
Facciamo un esempio: con tanta pazienza mi metto a Taggare tutte le foto con il nome delle persone presenti in quella foto. Dopodiché vado nella ricerca avanzata di Windows Vista, e nella sezione “Tag” scrivo il nome delle persone che voglio trovare assieme in una foto (le parole separate da uno spazio sono considerate in AND, mentre se volete utilizzare una clausola OR, basta specificarlo scrivendolo tutto maiuscolo). Nello screenshot potete vedere tutte le foto nel mio computer che ho registrato con i Tag Luca e Lorenzo. Nessun riferimento al nome del file o della cartella è stato fatto, bastano solo i Tag.
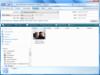
È veramente molto comodo! L’unica noia è inserire a mano ogni descrizione, ma si vocifera che nella prossima versione di Windows verrà implementato il riconoscimento facciale per far inserire automaticamente dal computer questi Tag.
Un ultimo sistema innovativo rispetto alla classica organizzazione in Cartelle, è il rating delle foto. Posso assegnare da 0 a 5 stelline a ogni foto a seconda di quanto mi piace quella foto, e successivamente posso fare una ricerca tra tutte le foto a cui ho assegnato 5 stelline per vedere solo quelle che ho votato maggiormente.
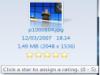
Acquisizione immagini
Il sistema di acquisizione immagini è una regressione di quanto avevamo disponibile su XP. Si, è vero ora si possono importare le immagini in un paio di click, ma non è possibile selezionare quali immagini io voglia importare e quali no. Se nella macchina fotografica ho delle foto scattate in occasioni diverse, posso solo importarle tutte assieme, con lo stesso nome e sotto la stessa cartella (a meno di usare il metodo manuale o altri software).
Quando inserite una fotocamera, un cd con delle foto, o una scheda di memoria vi si aprirà l’autoplay che mostra le opzioni disponibili tra le quali “Importa le foto”. La schermata successiva sarà quella di inserire un Tag per le foto (che attenzione, non è solo il Tag specificato precedentemente, questo influirà anche il nome dei file e della cartella che li contiene), e poi un unico pulsante “importa”.
Windows Live Photo Gallery
Questo software, ancora in fase Beta (privata), fornisce delle funzionalità aggiuntive a Windows Photo Gallery colmandone quasi tutte le mancanze. Dato che non sono ancora riuscito ad entrare in questa beta privata, alcune foto e la descrizione delle funzionalità sono state tradotte dal blog ufficiale di Windows Vista (un grazie anche ad Alead per avermi fornito il resto degli screenshot!). Una beta pubblica comunque è prevista per fine estate.
L’integrazione con Windows Live di questa applicazione la fa diventare un must have per tutti quelli che fanno largo uso di questi servizi (Windows Live Spaces fra tutti). Il software sarà disponibile anche per Windows XP SP2.
Le migliorie principali sono:
• Funzionalità aggiuntive di Editing come Crea panorama, Istogramma, e Sharpening
• Tagging e organizzazione delle foto migliorate, che includono la possibilità di ordinare le foto per nome, tipo, tag o data
• Possibilità di pubblicare direttamente la galleria di foto su Windows Live Spaces
• Strumento di importazione foto migliorato che comprende una nuova interfaccia e la possibilità di raggruppare e taggare le foto in modo automatico.
In Microsoft si sono accorti che il tool di importazione foto di Vista era veramente limitato, e questo nuovo software è anche migliore di quello di Windows XP.
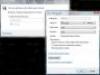
Innanzitutto viene proposto se importare tutto il contenuto del dispositivo collegato oppure solo gruppi di foto. Le opzioni per la nominazione dei file sono molto complete, e lasciano spazio ad ogni personalizzazione.

Il programma analizza la data di scatto di ogni foto, e crea automaticamente dei gruppi (è possibile anche regolare il timespan dei gruppi tramite lo slider Adjust groups). Per ogni gruppo, è possibile specificare i Tag e il nome, che verrà assegnato automaticamente come nome cartella e nome file seguito da un numero progressivo. Questa sicuramente è la cosa più utile per chi non scarica subito le foto dalla sua macchina fotografica!
Windows Live Photo Gallery supporta anche i formati RAW durante l’importazione (sempre se il codec è correttamente installato) e permette di pubblicare direttamente le proprie foto su Windows Live Spaces, rilevando le gallerie già presenti e permettendoti di inserire una foto in una di quelle oppure creandone una nuova.

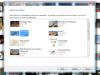
L’editing è decisamente migliorato e permette di visualizzare l’istogramma della foto, e di agire sulle ombre e le luci della foto (una sorta di filtro omomorfico). C’è anche uno strumento per “incollare” più foto scattate consecutivamente per creare foto panoramiche.
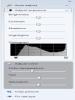
Non vedo però ancora traccia di uno strumento per il ridimensionamento, peccato sarebbe stato utile, speriamo lo implementino per la versione finale.
Se avete qualche commento o suggerimento per Windows Photo Gallery non esitate a scrivere, che lo cominicheremo a Microsoft tramite Connect.