Windows Deployment Services è il nuovo strumento, ma in verità già presente in Windows Server 2003, per fare il deploy dei sistemi operativi a livello aziendale. Questa tecnologia, molto efficiace e scalabile, permette di creare immagini personalizzate che, grazie a Windows Vista ed a nuovi strumenti, permette di migliorare ancora di più la preparazione dei client. In questo articolo vedremo come configurare un Windows Server 2008, con il servizio WDS, per fare deploy di immagine Windows Vista. Inoltre vedremo come creare i file unattended, per automatizzare l'installazione il più possibile.
Spiegazione
Il segreto per sfruttare al meglio WDS è sicuramente l'interazione con Windows Vista, questo perchè è possibile utilizzare tutti gli strumenti messi a disposizione, oltre alla possibilità di avere un solo file wim (Windows Image Manger) di base, pur avendo più immagini reali. Se a tutte queste cose, aggiungiamo il fatto di poter avere una personalizzazione, di installazione, dettagliata, allora il cerchio è davvero completo.
Breve Storia
WDS è l'evoluzione di RIS (Remote Installation Services), introdotto con la Service Pack 2 di Windows Server 2003. La sua introduzione è avvenuta per permettere il deploy di Windows Vista, perchè il sistema di configurazione utilizza i file xml e non il classico file inf, utilizzato con il RIS. Oltre al WDS è stato rilasciato anche il Windows Automatic Installation Kit (WAIK), che permette di creare i file xml tramite un software apposito (Windows System Image Manager).
Le Differenze con Windows Server 2003 SP2
Come già detto in precedenza, Windows Deployment Services, per Windows Server 2008, si basa sulla stessa piattaforma introdotta con la Service Pack 2 di Windows Server 2003, fatta eccezione per queste tre novita:
- Multicast Deployment
- Enhanced TFTP (Trivial File Transfer Protocol) download performance
- Extensible Firmware Interface (EFI) network boot support for x64 systems
Installazione del Servizio
L'installazione della regola è molto semplice ed avviene dalla console Server di WS2008, come mostra la figura 1, ed è possibile scegliere tra due tipi di componenti:
Transport Server -> non richiede componenti aggiuntivi
Deployment Server -> richiede i seguenti componenti: Active Directory, DHCP, DNS, NTFS
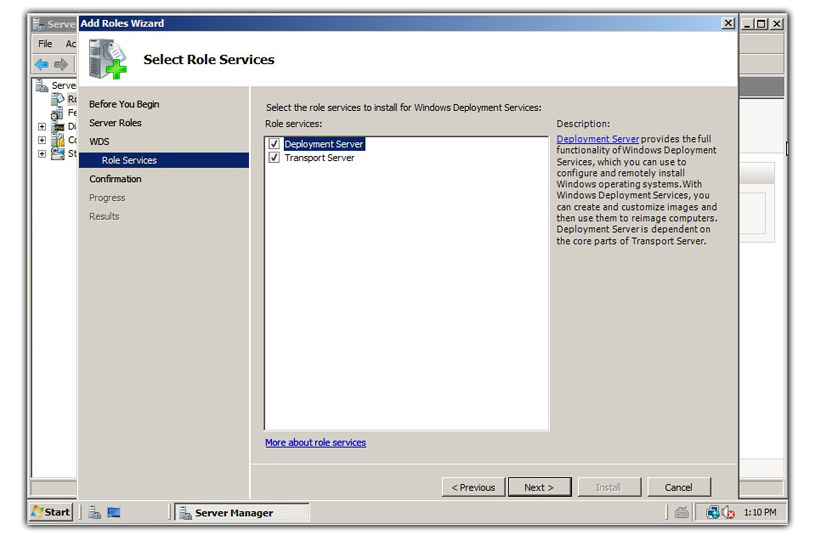
Figura 1 - Installazione servizio WDS
Configurazione Lato Server
Una volta avviato WDS, verrete avvisati che il servizio non è configurato e per questo dovrete avviare il wizard. La procedura imposterà il percorso delle immagini da distribuire (a differenza di RIS, potrete anche selezionare una cartella sul disco dove è presente il sistema operativo) e se consentire che WDS risponda a tutte le richieste di boot via lan; per fare ciò dovrete scegliere l'opzione Respose to all client Computer.

Figura 2 - Wizard Configurazione
Una volta terminato il wizard la prima configurazione da fare, è sicuramente la parte legata al settaggio delle impostazioni del DHCP, dell'eventuale inserimento in dominio dei client, del boot. Queste opzioni sono impostabili, aprendo le proprietà del server WDS. Volendo possiamo andare ad impostare il nome che vogliamo assegnare ai Client e la Organizzation Unit dove collocarle (tab Directory Services).
Creazione dei Gruppi e Importazione delle Immagini
Per creare un nuovo gruppo di immagini (che può essere diviso per piattaforme), basta cliccare il tasto destro su Install Image e selezionare la voce Add Image Group - vedi figura 3.
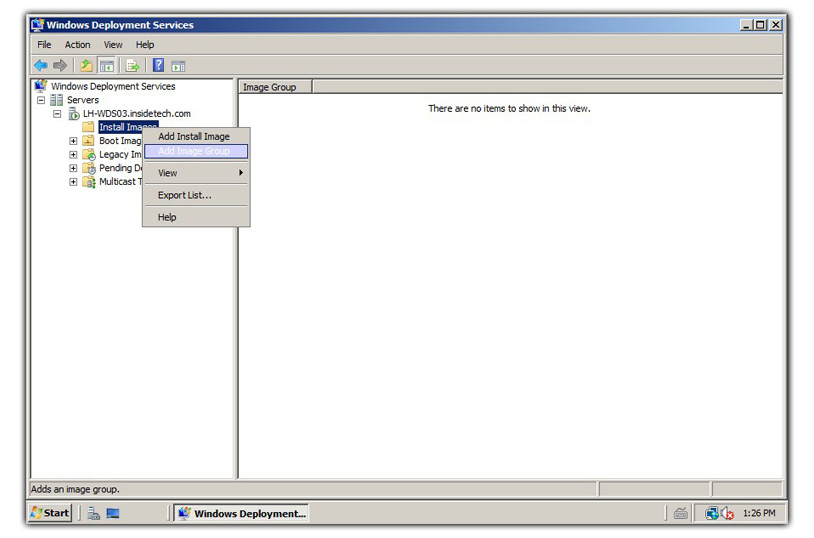
Figura 3 - Creazione di un nuovo gruppo
Una volta creato il gruppo, o i gruppi, possiamo andare ad inserire al suo interno un'immagine di un sistema operativo, che nel nostro caso sarà Windows Vista. Per fare ciò basta cliccare il tasto destro su Install Image e selezionare la voce Add Install Image, che avvierà un wizard apposito, come mostra la figura 4.
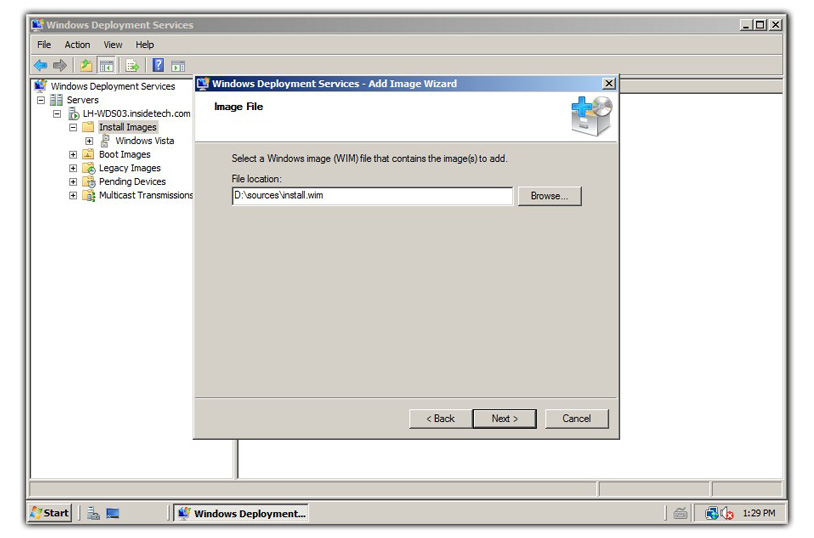
Figura 4 - Wizard di importazioni immagini
Dopo aver inserito a quale gruppo appartiene l'immagine, bisogna indicare il percorso del file WIM ed attendere che venga analizzato. Nel caso di Windows Vista, vengono caricate tutte le immagini presenti sul disco - figura 5 - anche se nel nostro test andremo a caricare solo le versioni Ultimate e Business, le uniche, oltre alla versione Enterprise, a poter essere aggangiate ad un dominio.
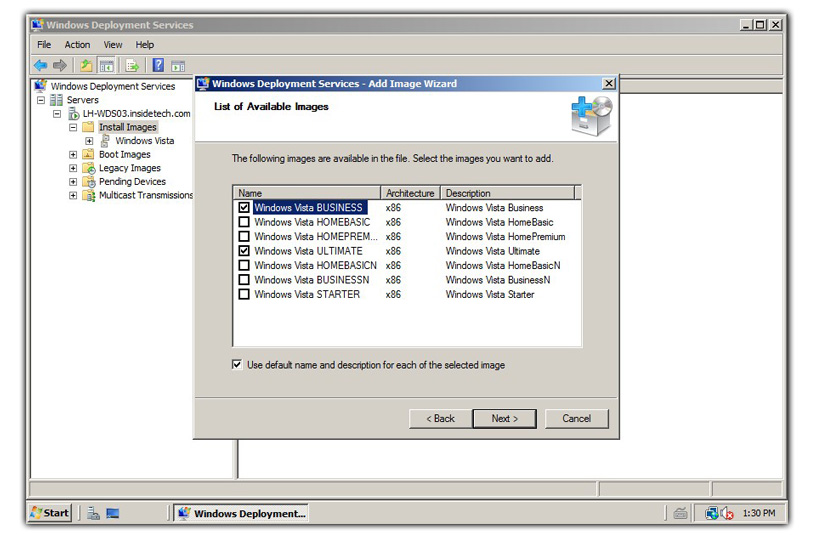
Figura 5 - Selezione delle immagini da caricare
Una volta finita l'importazione, verranno visualizzate, all'interno del gruppo da noi scelto, le immagini che potremmo andare a distribuire, come mostra la figura 6.
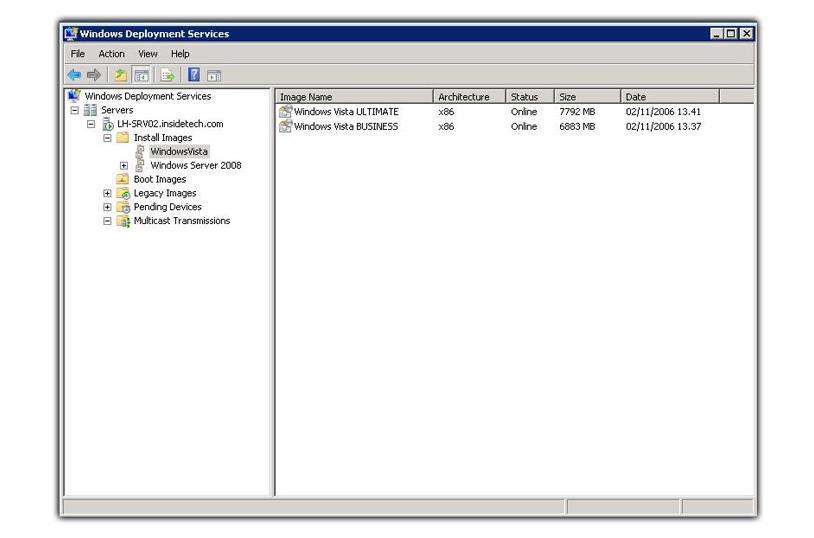
Figura 6 - Elenco immagini disponibili per il deploy
Creazione del Disco di Boot
Dopo aver importato le immagini, che vogliamo distribuire, dovremmo importare il file di boot (boot.wim) che ci servirà per avviare il deploy, e non solo, tramite WDS. Cliccando il tasto destro sulla cartella Boot Images e selezionando la voce Add Boot Images, sarà possibile aggiungere il file di boot. E' importante utilizzare il file di Windows Server 2008 (Basato su WinPE 2.0) e non quello di Windows Vista, perchè altrimenti non sarà possibile usufruire di tutti i servizi di WDS, come il multicasting. La figura 7, mostra come fare il caricamento del file boot.wim, dal DVD di WS2008.
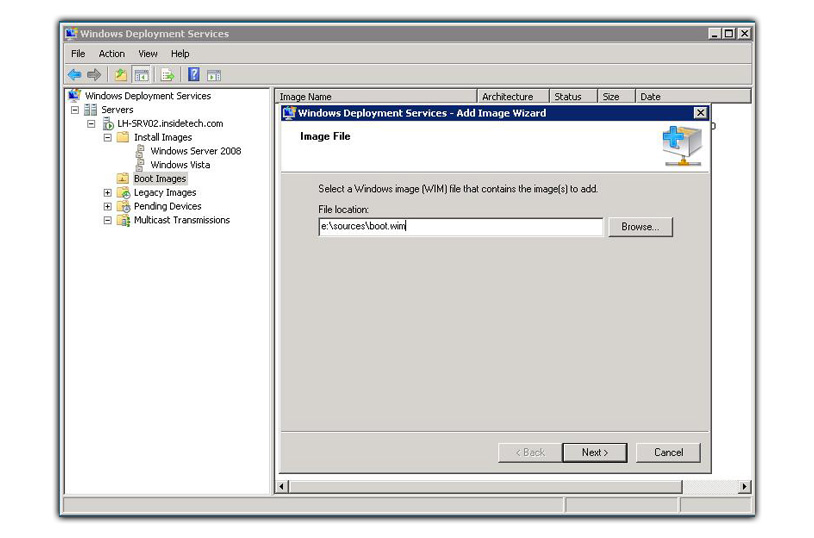
Figura 7 - Caricamento file di boot
A questo punto è già possibile fare il deploy dei vari sistemi operativi, se non fosse per il fatto che dovremmo rispondere a tutte le domande che l'installazione ci farebbe (lingua di installazione, posizione disco, product key). E quindi? In nostro aiuto viene il file unattended che permette di automatizzare le fasi di installazione.
Windows System Image Manager
Windows System Image Manager è un tool presente in WAIK e consente di creare i file xml, che sono utilizzati in fase di installazione di sistemi basati sul core di Vista (Vista, Windows Server 2008). Il tool è ben fatto e permette di agire su moltissime impostazioni del sistema operativo, che variano a secondo dell'immagine caricata, visto, per esempio, che Windows Ultimate ha maggiori features di Windows Business.
File Unattended
All'interno di WDS, ci sono due tipi di file unattended: uno che si configura lato Server, che serve per indicare quale immagine installare, operazione non utile nel caso dobbiamo scegliere tra più immagini da noi create, quale disco utilizzare, e l'eventuale sua formattazione, e la lingua di installazione, mentre un altro che serve per configurare l'immagine: come il product key, i regional settings, ect. In maniera molto sommaria, vediamo come si crea un file unattended per server e per immagine. In coda all'articolo, sarà possibile scaricare un file compresso, comprendente i due file in modo più completo.
Costruzione di un File Unattended Server
Per creare il file xml bisogna avviare Windows System Image Manager, quindi caricare l'immagine .wim che indendiamo personalizzare, apparirà, in basso a sinistra, l'elenco dei servizi inseribili nel file unattended, come mostra la figura 8.
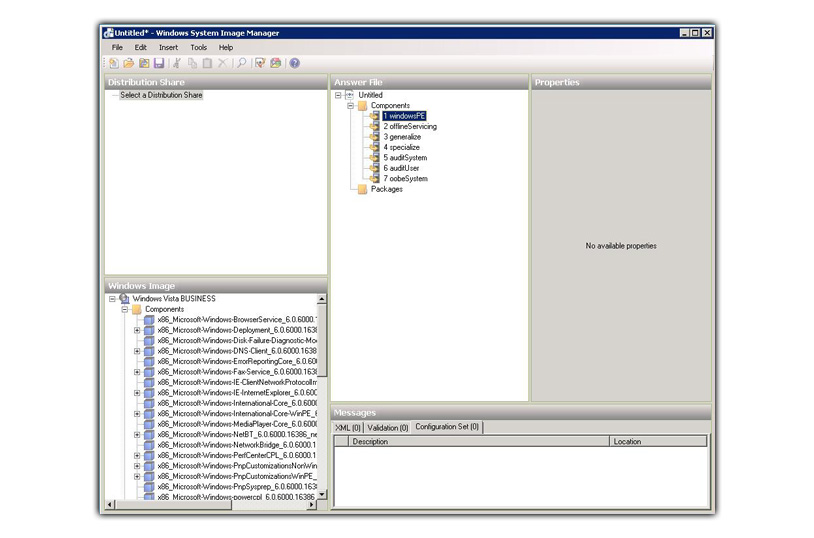
Figura 8 - Creazione file unattended
Cliccando con il tasto destro su uno dei ruoli che indendiamo personalizzare, ci potrebbero essere proposte 7 scelte - figura 9 - che indicano le fasi dell'installazione dell'immagine; nel nostro caso useremo le sezioni WindowsPE, Specialize e OOBE.
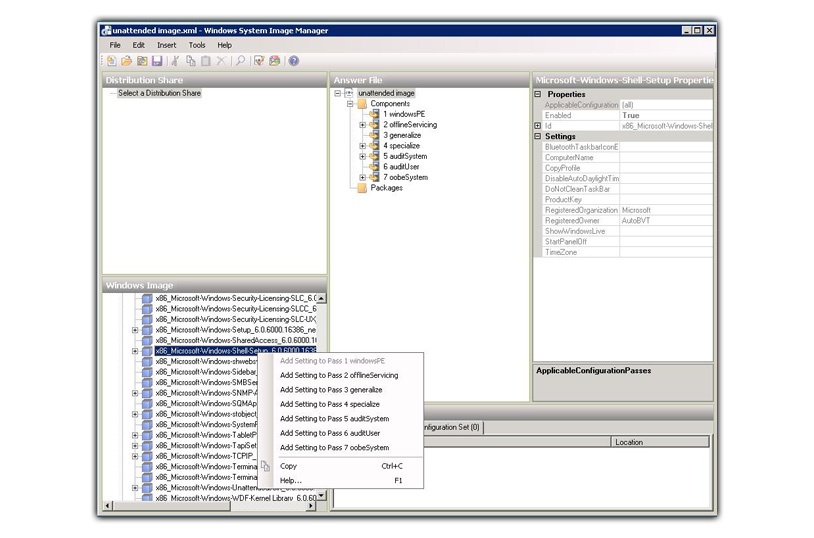
Figura 9 - Personalizzazione struttura file xml
Per inserire un nuovo componente nel file, è sufficiente cliccare con il tasto destro e selezionare la sezione in cui vogliamo inserirlo. Siccome stiamo configurando il file che andrà sul server WDS, scegliamo di aggingere il componente x86-Microsoft-Windows-Setup_Neutral e scegliamo la voce WindowsPE. A questo punto nella parte centrale dello schermo, nel pane Answer File, troveremo delle nuove voci, relative al componente appena scelto - vedi figura 10. Da qui sarà possibile creare o modificare l'hard disk e quindi preparare i client all'installazione di Windows Vista.
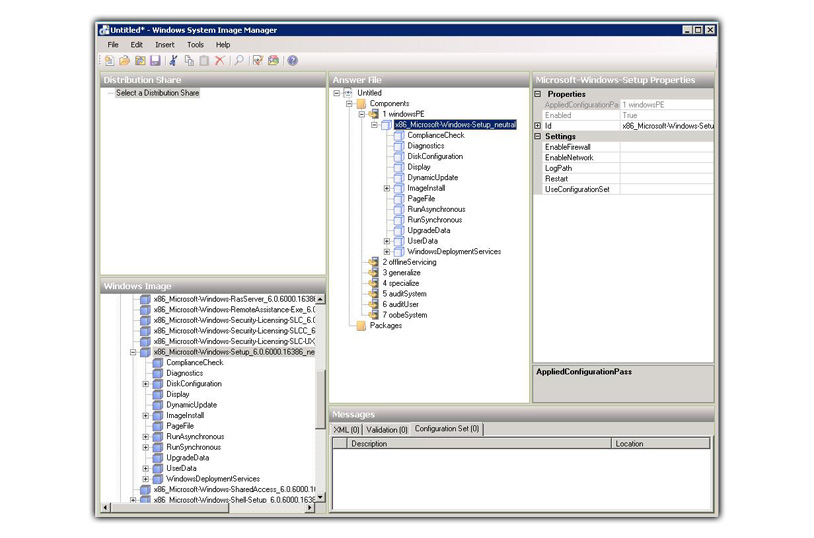
Figura 10 - Inserimento nuova voce all'interno del file XML
Terminata la configurazione del file unattended, lato server (che potremmo chiamare WDSClient.xml), bisognerà preparare un nuovo file che servirà per l'immagine che stiamo distribuendo (WDSImage.xml). Nel caso di più immagini, possiamo preparare più file XML, che poi andremo ad associare alle relative distribuzioni.
Associazione del File Unattended
Una volta creati i file unattended, dopo averli salvati sul desktop, è necessario andarli a caricarli all'interno di WDS. Per prima cosa bisogna copiare il file WDSClient.xml nella cartella \WDSClientUnattend dove si trova WDS, successivamente bisogna aprire le proprietà del server WDS e aprire il tab Client; in questa sezione è possibile associare un file unattended per ogni singola architettura (x86, x64, ia64). La figura 11 mostra come deve apparire la finestra, una volta associato il file unattended.
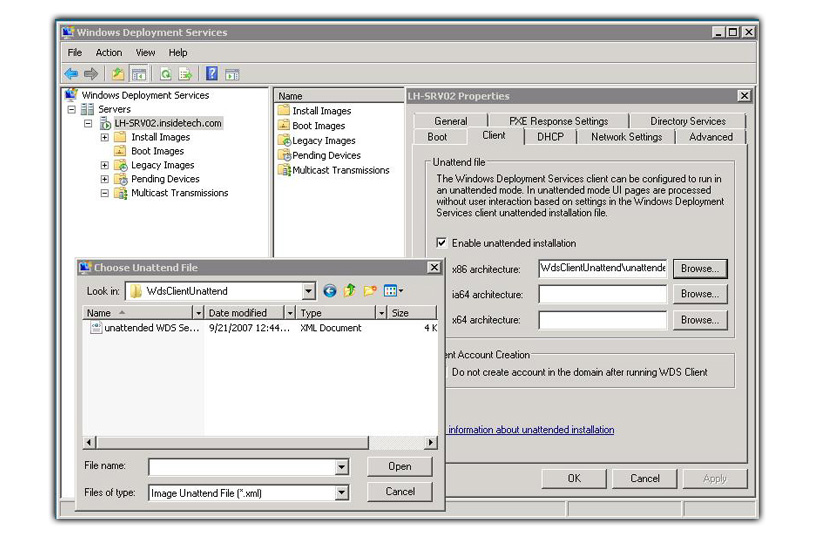
Figura 11 - Associazione file unattended a livello server
Terminato con il file lato Server, è la volta del file lato Image. Cliccando il tasto destro sull'immagine che vogliamo automatizzare, aprendo le proprietà, è possibile associare il file unattended (WDSImage.xml). A differenza del file lato Server, il file legato all'Immagine può anche essere sul desktop, visto che sarà in automatico WDS a creare la cartella ed il relativo file - figura 12.
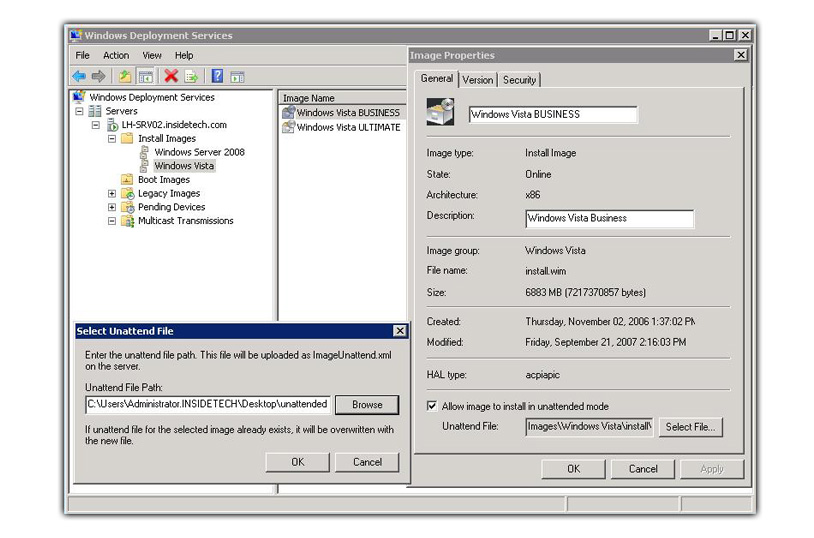
Figura 12 - Associazione file unattended all'immagine da installare
Deploy dell'Immagine su un Client
Impostare sul client il boot da rete e quindi attendere la schermata di caricamento relativa - vedi figura 13 -, quindi premere F12 per avviare WDS. Se avete impostato il file unattended per mostravi solo la selezione delle immagini da installare, vi ritrovere una situazione simile a quella della figura 14.
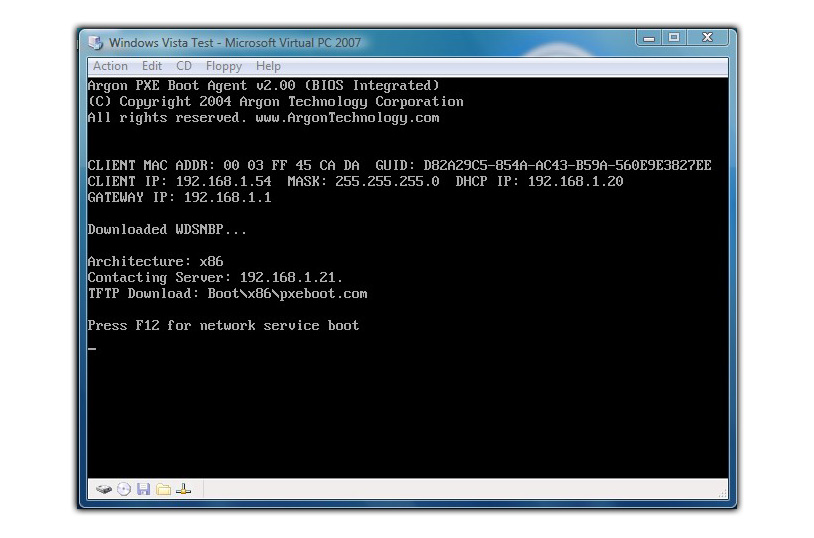
Figura 13 - Ricerca servizio di rete
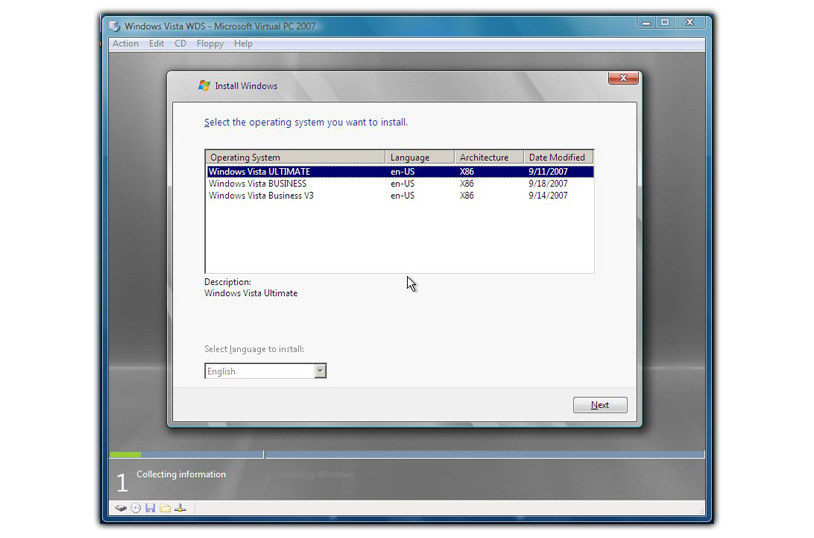
Figura 14 - Selezione immagine da installare
A questo punto WDS inizierà la procedura di preprarazione disco e relativa copia dei file, all'interno del client - figure 15 e 16.
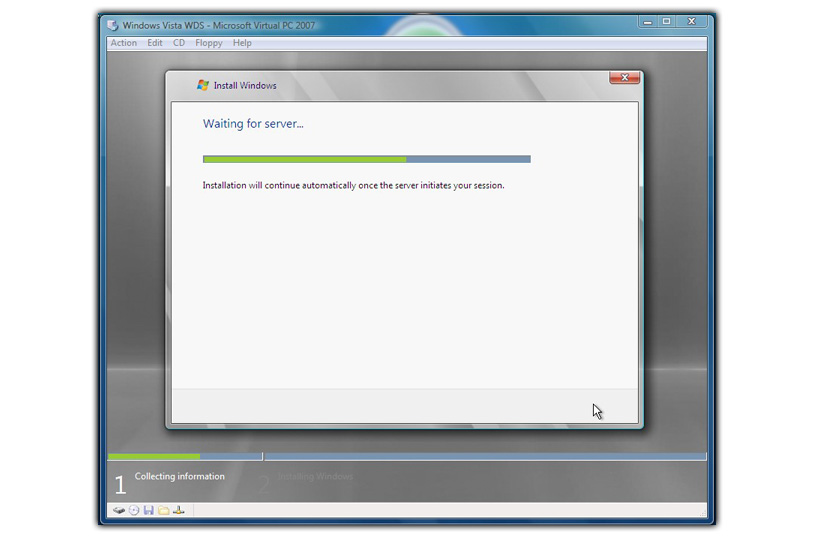
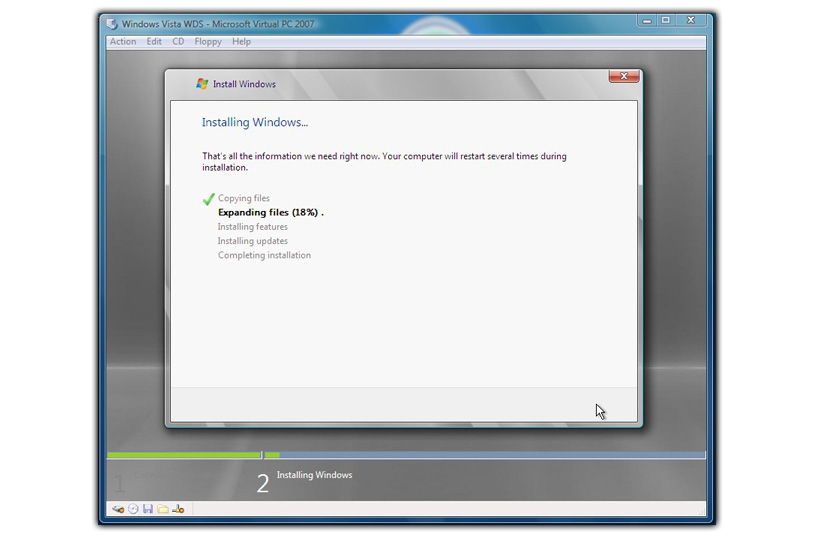
Figura 15/16 - Installazione Windows Vista
L'operazione successiva sarà quella di configurare il client, ma se avete impostato correttamente il file unattended, sarà tutto automatizzato e quindi arriverete direttamente al logon iniziale - figure 17 e 18.
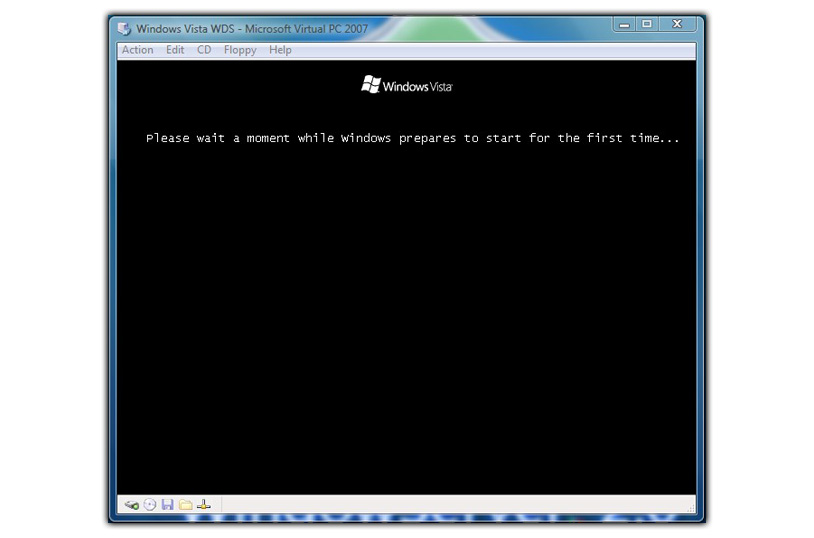
Figura 17 - Configurazione di Windows
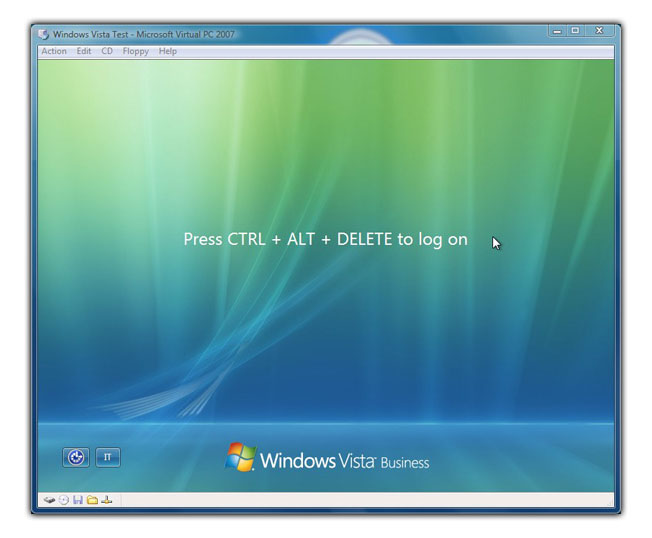
Figura 18 - Logon iniziale
Windows Deployment Services Capture Utility
E' possibile che si voglia creare un'immagine personalizzata, che contiene già una serie di programmi pronti all'uso. Sicuramente Office System 2003/2007 è possibile distribuirlo via GPO, ma magari bisogna preparare un'immagine per il reparto di sviluppo, con al suo interno Visual Studio 2005, oppure un'altra immagine con al suo interno dei programmi di grafica. Prima di poter caricare l'immagine sul server è necessario creare un file di boot modificato, che permette l'importazione delle immagini personalizzate. Per creare questo nuovo file, bisogna duplicare il file boot.wim, presente nella cartella WDS, dandogli un nuovo nome (es. bootcapture.wim); all'interno della console di Windows Deployment Services, posizionarsi nella sezione Boot Images e selezionare, con il tasto destro, l'immagine di boot disponibile, quindi scegliere la voce Create Capture Boot Image. Verrà avviato un wizard, vedi figura 19, che permetterà di inserire il nome, la descrizione dell'immagine ed il relativo path (bootcapture.wim).
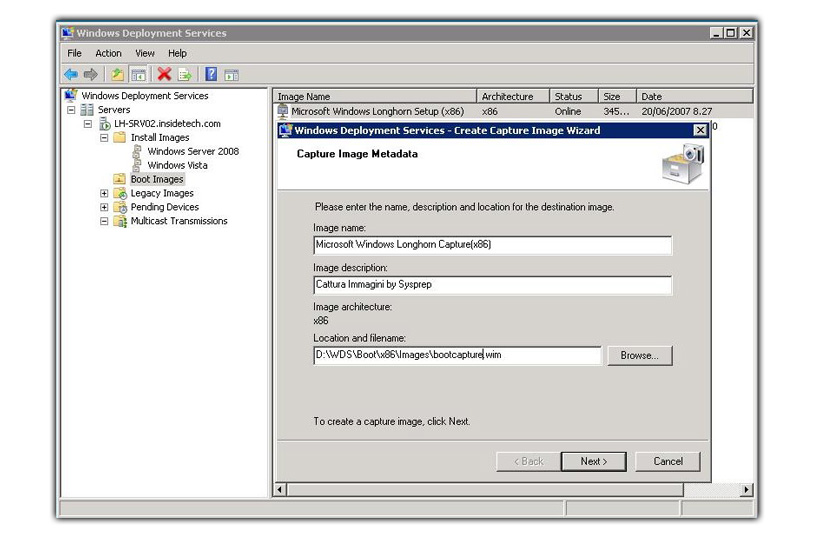
Figura 19 - Creazione del Boot Capture
La presenza di questo nuovo file verrà indicata nella lista dei file di Boot Image disponibili, inoltre verrà visualizzata una nuova voce in fase di caricamento del boot di rete - figura 20.
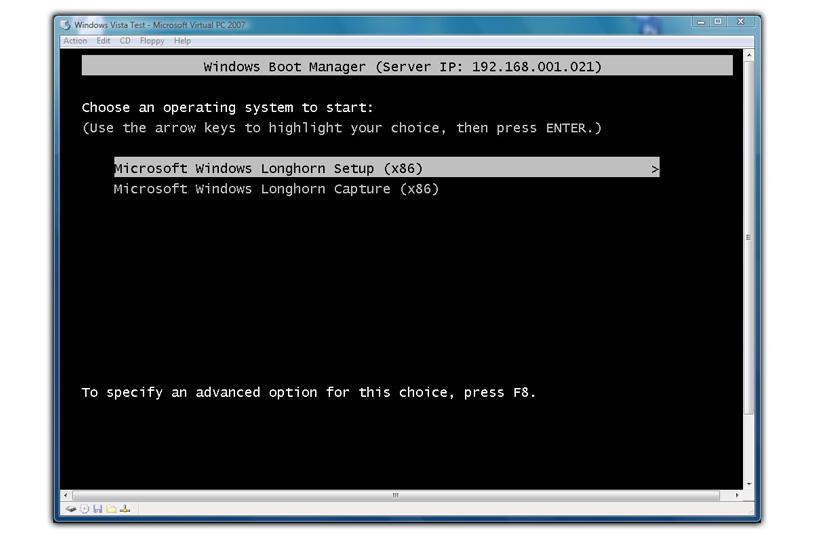
Figura 20 - Scelta modalità boot
Preparazione Client per Cattura Immagine
Una volta personalizzato il nostro client, dopo aver installato tutto l'occorrente, dobbiamo lanciare il sysprep, presente nella cartella c:\Windows\system32\sysprep, e selezionare l'opzione OOBE - Generalize, quindi selezionare il riavvio del computer - vedi figura 21.
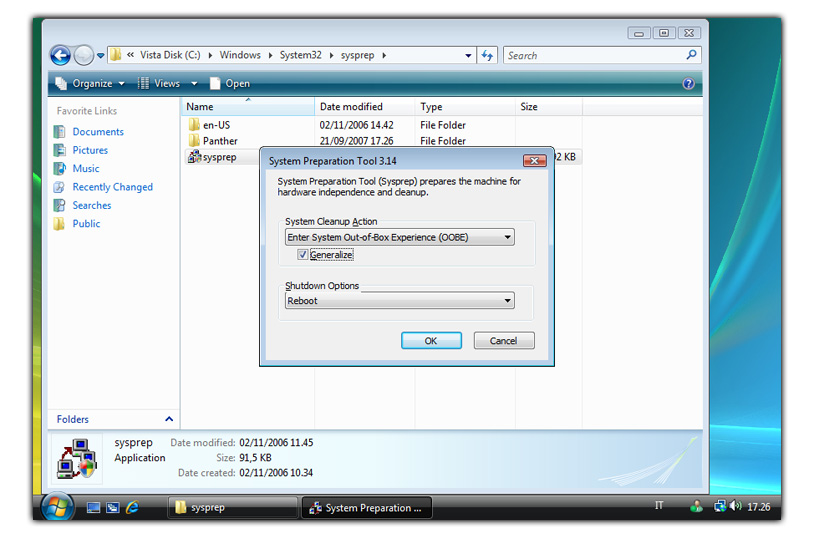
Figura 21 - Selezione opzione Sysprep
Una riavviato il computer, bisognerà avviare il boot da rete con l'unica differenza che dovrete selezionare l'opzione di cattura immagine - vedi figura 22 - in modo da avviare il tool per il trasferimento dal client al server. Le figure 22 e 23, mostrano le schermate relative al Windows Deployment Services Capture Utility.
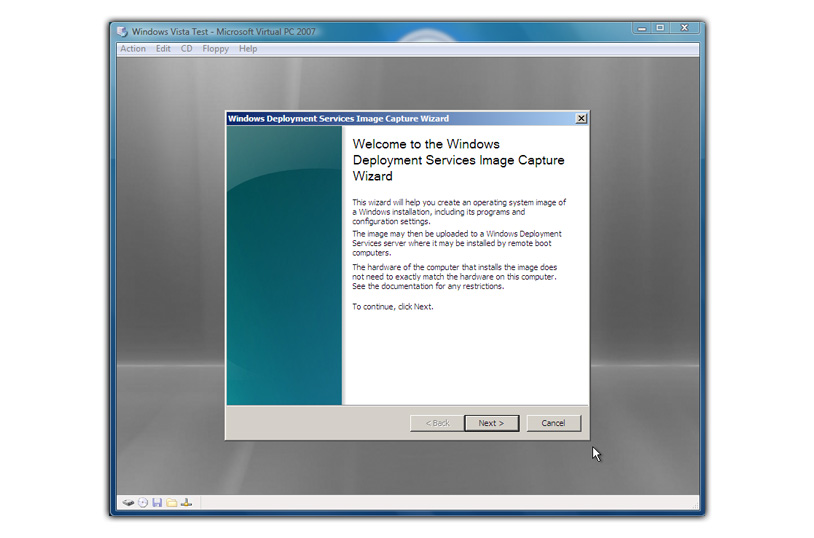
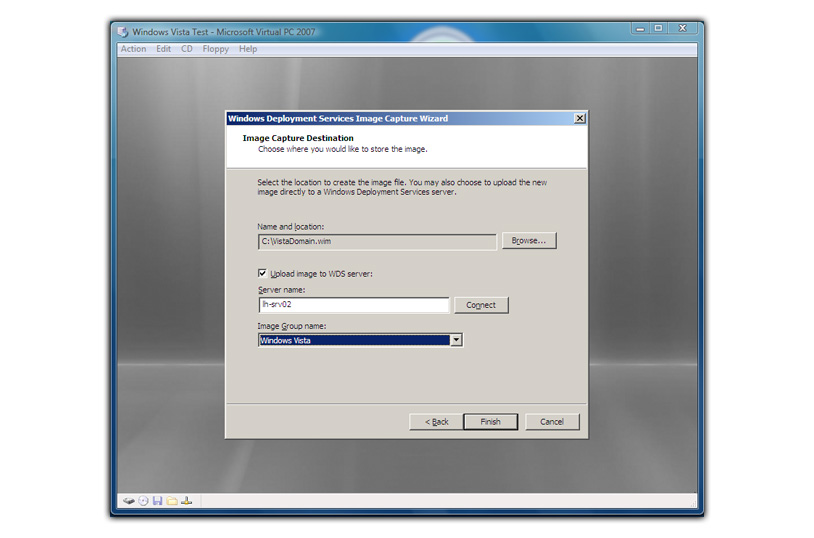
Figura 22/23 - Windows Deployment Services Capture Utility
Per importare l'immagine creata, dovremmo salvarla sul disco locale del client, assegnarli un nome (es. VistaBusVisual2005.wim), inserire il nome del server WDS ed il relativo gruppo immagine di appartenenza. Una volta inseriti questi dati, partirà la cattura dell'immagine e la relativa copia sul server WDS. Al termine di questa operazione sarà possibile distribuire ad altri client, questa nuova immagine.
Installazione Driver non Presenti in Windows
Per installare i driver di periferiche non riconosciute da Windows Vista, dovrete come prima cosa creare una sottocartella all'interno della cartella dove risiede WDS, che potreste chiamare DriverPnP, successivamente dovrete modificare il file unattended, aggiungendo il componente, nella categoria offlineServicing, Microsoft-Windows-PnpCustomizationsNonWinPE, andando a specificare il path (es. \\serverwds\reminst\driverpnp\) e le credenziali per poter accedere alla cartella. Non dovrete inserire il path specifico per ogni periferica, in quanto ci penserà Windows a fare la ricerca del driver.
Installazione Driver in Fase di Boot
E' possibile che l'installazione di Windows, possa essere fatta su un controller Raid o SCSI del quale Windows non possiede i driver nativamente. In modo molto simile al passaggio precedente, bisognerà inserire il componente, nella categoria WindowsPE, Microsoft-Windows-PnpCustomizationsWinPE, inserendo anche qui il path di rete e le relative credenziali di accesso.
Per entrambi i passaggi si consiglia di utilizzare driver certificati, in quanto potrebbero esserci problemi in fase di installazione o addirittura potrebbe non avvenire l'installazione stessa.
Multicast
La novità di WDS, all'interno di Windows Server 2008, è il supporto al Multicasting, ovvero la distribuzione dell'immagine a più client migliorando la banda. Sicuramente questo servizio è dedicato all'installazione di tanti computer in contemporanea, ma è anche vero che è necessario avere una rete, ed un server, all'altezza delle richieste, altrimenti si rischia di far durare il deploy diverse ore, e questo solo per la parte di copia dell'immagine sui client.
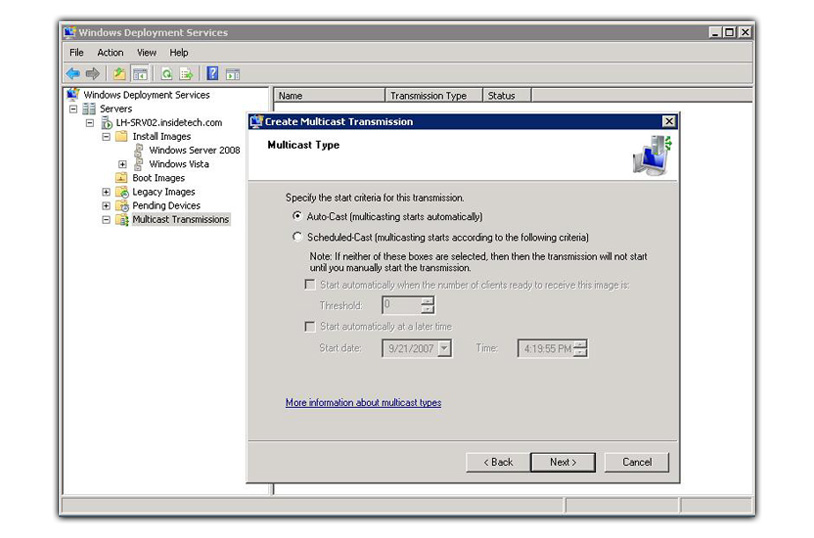
Figura 24 - Configurazione del servizio Multicast
E' possibile scegliere quale immagine distribuire in multicast e se schedularla, in modo che sia disponibile solo in determinati orari della gioranta.
Conclusioni
Windows Deployment Services è stato migliorato rispetto a Remote Installation Services, anche se il tuo pieno potenziale lo si sfrutta in associazione a WAIK. Inoltre WDS può essere affiancato a strumenti come BDD 2007, per migliorare ancora di più il deploy delle immagini. Se volete scaricare i file unattended già preparati, dovrete andare sul sito www.windowserver.it e scaricarli da lì. Per poterlo fare, dovrete registrarvi e dovrete accedere all'Area Riservata, sezione Download.
Link Utili
http://go.microsoft.com/fwlink/?LinkId=84628
http://go.microsoft.com/fwlink/?LinkID=81030
http://go.microsoft.com/fwlink/?LinkID=71137
Ciao ciao
S