Oggi si parla di un prodotto che può tornare molto utlie agli amministratori, soprattutto a quelli che vorrebbero impostare dei blocchi a livello di spazio massimo da assegnare agli utenti, si parla di cartelle, e controllare che tipi di file copiano al loro interno.
File Server Resource Manager è un tool che serve per gestire al meglio lo spazio del nostro file server, creando delle apposite policy, limitando lo spazio a disposizione degli utenti oppure impedendogli di copiare file non consentiti, come i file mp3. In questo articolo vedremo, l'implementazione di FSRM all'interno di Windows Server 2008.
Spiegazione
Come tutti i servizi di Windows Server 2008, anche FSRM si installa dal pannello Server Manger. La sua interfaccia - figura 1 - è simile a quella di Windows Server 2003, basata sulla consolidata MMC 3.0.
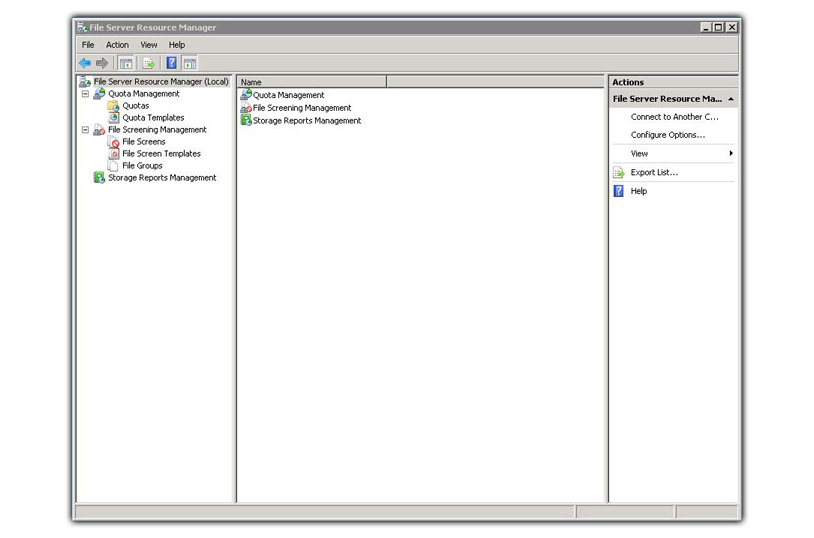
Figura 1 - La Console di File Server Resource Manager
L'utilizzo del programma è molto semplice ed è accompagnato sempre da un mini-wizard che guida l'utente alla realizzazione della regola desiderata.
Prima di vedere come funziona File Server Resource Manager, vediamo un'attimo com'è cambiato il panorama sulla parte di sharing con Windows Server 2008. Con la versione 2003, anche la R2, nel momento in cui si condivide una cartella, viene subito assegnato il diritto di lettura all'utente everyone, cosa molto sbagliata. Una volta creata la condivisione, bisognava andare ad impostare i permessi NTFS. In Windows Server 2008 questa cosa cambia profondamente, difatti, quando si crea una nuova condivisione, viene assegnato il ruolo di owner solo al gruppo Administrator - figura 2 -, quindi gli utenti che potranno accedere alla risorsa dovranno essere impostati a mano. L'altra novità sta nel fatto che i permessi NTFS vengono impostati automaticamente in base ai permessi della condivisione, questo permette di ridurre i tempi di lavoro.

Figura 2 - Permessi di una Cartella
Creazione di una Policy Quota
FSRM mette a disposizione una serie di template già pronti, che possono integrati con nuovi da noi creati, per creare subito una policy Quota legata ad una cartella. Cliccando con il tasto destro sulla cartella Quotas e selezionado l'opzione Create Quota, verrà avviato il wizard - figura 3 - per creare la policy.
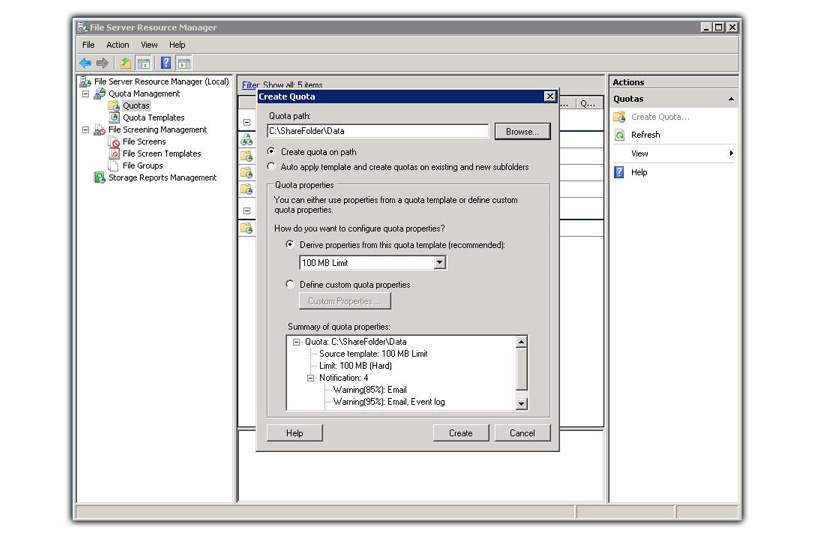
Figura 3 - Wizard Creazione Policy
Il primo passo consiste nell'inserimento del path della cartella, successivamente bisogna selezionare che tipo di quota applicare, ovvero se applicare la regola alla cartella selezionata o se applicarla anche a tutte le sottocartelle. Una volta fatte queste scelte, dovrete selezionare il tipo di quota da applicare, selezionabili dal combobox, oppure crearne una nuova.
La figura 4 mostra le due cartelle configurate con le quote, in modalità Singola (una cartella) ed in modalità Full (cartelle e sottocartelle).
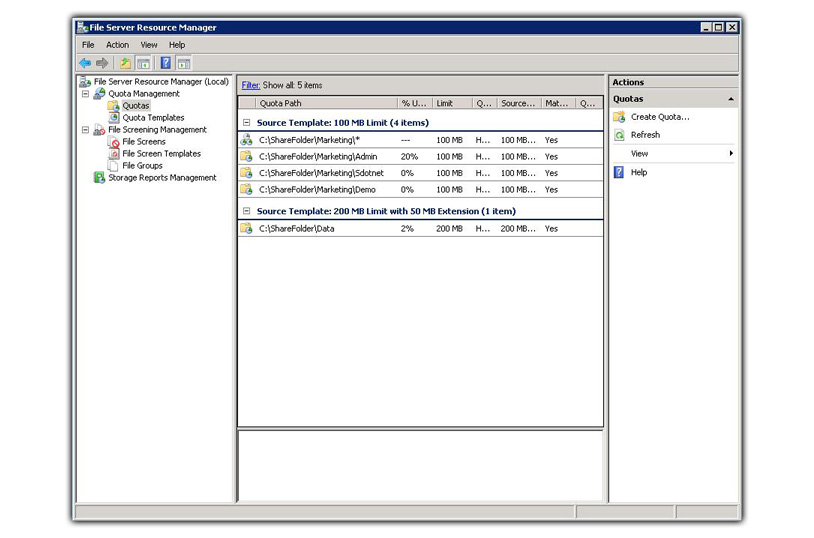
Figura 4 - Elenco Cartelle
Creazione di un Template Quota
Per creare un nuovo template, è sufficiente cliccare con il tasto destro sulla voce Quota Templates e selezionare la voce Create Quota Template; verrà avviato un wizard - figura 5 - dove inserire tutti i dati per creare un modello da applicare alle nostre cartelle. La creazione, comporta l'inserimento dello spazio, in MB o GB, e dei livelli di warning in base al raggiungimento di determinate percentuali; ad esempio potreste decidere di inviare una notifica via mail, al proprietario della cartella, al raggiungimento del 75% di riempimento della stessa.
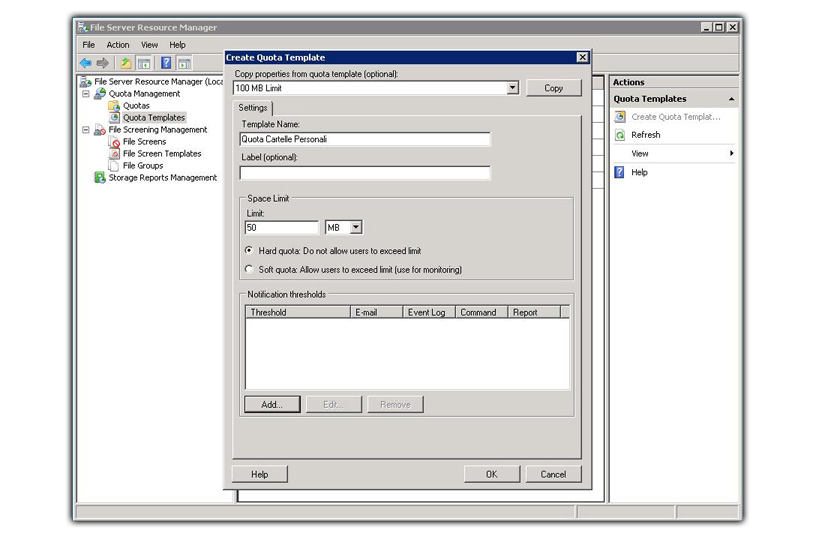
Figura 5 - Creazione Nuovo Template
File Screening Manager
Oltre ad applicare delle regole a livello di dimensioni delle singole cartelle, è possibile che si voglia creare delle regole per impedire che gli utenti copino determinati tipi di file all'interno delle cartelle. Per esempio si può scegliere di non permettere la copia dei file audio e video, all'interno di un disco utilizzato per inserire i budget aziendali. La funzione si chiama File Screen - figura 6 - e all'interno di File Server Resource Manager, troverete una serie di template già pronti, sui file da verificare, che potrete modificare o aggiungere.
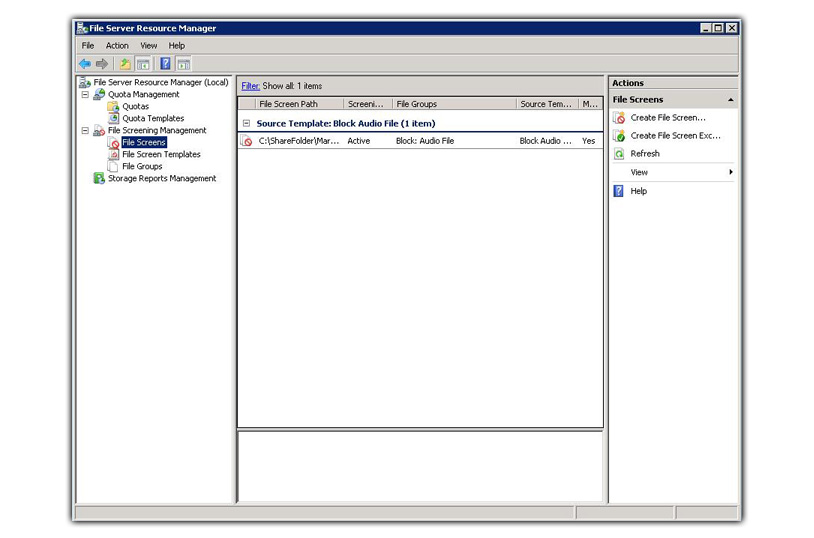
Figura 6 - File Screen
Per creare una regole di File Screens, basta cliccare il tasto destro sulla cartella File Screens e selezionare la voce Create File Screen, in questo modo verrà avviato il solito wizard - figura 7 - che vi aiuterà nello svolgimento delle operazioni.
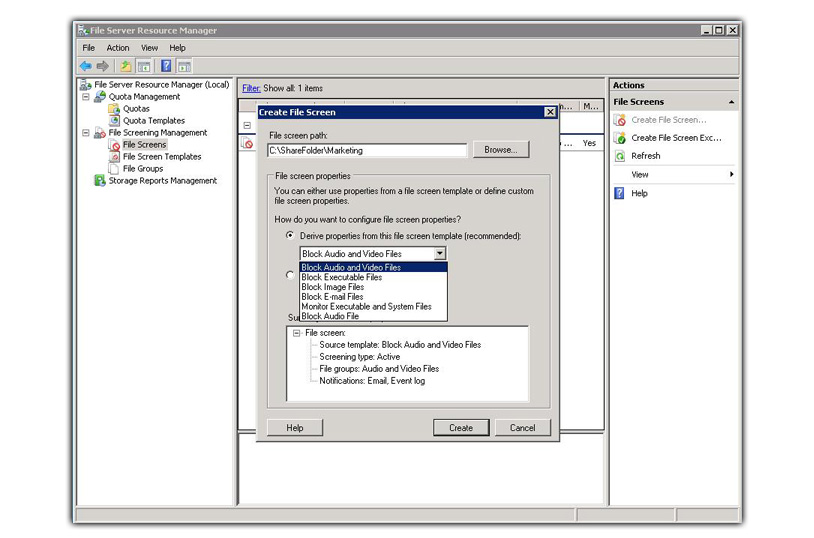
Figura 7 - Wizard File Screen
Una volta scelta la cartella da controllare, è necessario selezionare il tipo di template da applicare, oppure è possibile creare una regola ad hoc per la singola cartella.
Creazione di un File Screen Template
Come avviene per le quote, è possibile creare un template apposito per la verifica dei file. Per esempio potremmo creare una regola dove andremmo ad inserire tutti i file consentiti, oppure il contrario, e le operazioni che il sistema dovrà eseguire nel caso venissero "infrante" queste regole. Si potrebbe decidere che, a seguito di un tentativo di copia di un file proebito, debba essere generato un report, vedi figura 8, e una notifica via mail all'amministratore di sistema.
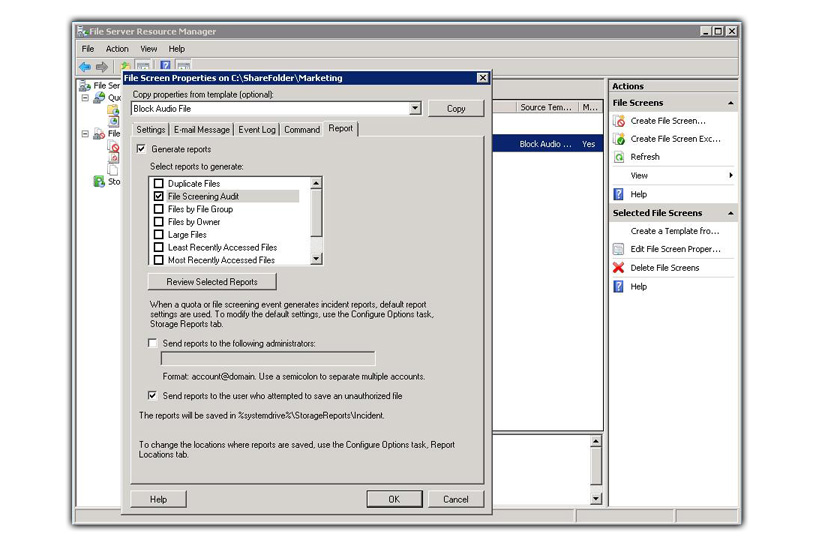
Figura 8 - Settaggio Condizioni dentro un File Screen
E' possibile anche notificare gli alert direttamente all'interno dell'event viewer - figura 9 - del server e, volendo, gestire il tutto attraverso un filtro eventi.
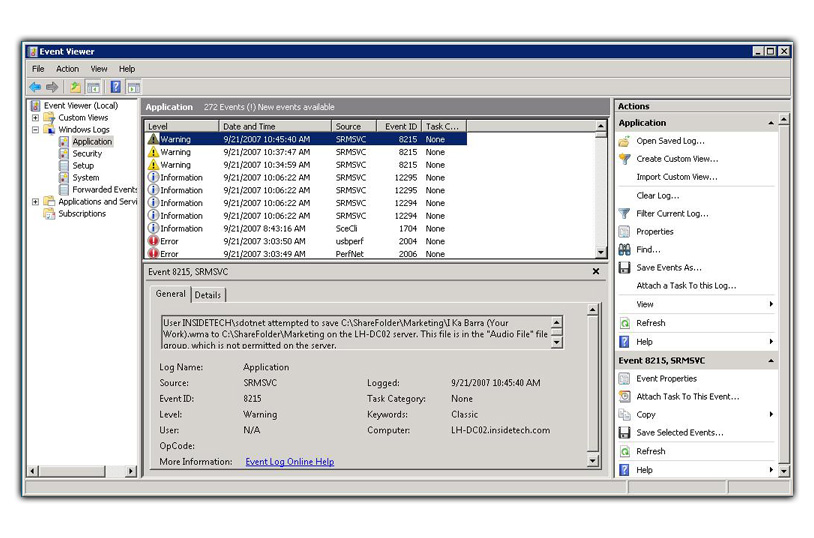
Figura 9 - Notifica dell'evento
Conclusioni
File Server Resource Manager è uno strumento molto semplice da implementare, che permette una gestione molto buona dei File Server, per evitare che venga utilizzato spazio inutile o per assicurare un certo livello di sicurezza all'interno della propria azienda. Vi lascio un link del prodotto: http://technet2.microsoft.com/windowsserver2008/en/library/08723815-8560-404b-9c9c-0abc636a5f241033.mspx?mfr=true
Ciao ciao
S