GUIDA:
testiamo la
Ram con MemTest86
Per scaricare la
guida in formato pdf : clicca qui
Molte volte problemi
di blue screen, mancato avvio, impossibilità di
caricamento di
Windows vengono
imputati al disco
fisso, all’instabilità di Windows
senza pensare minimamente ad un
problema
alla RAM.
Grave errore!!!
Ma come possiamo
essere certi (o quasi) che i
banchi
installati sul nostro pc siano in perfetta forma?
Fortunatamente
esistono delle utility totalmente gratuite che permettono di
controllare lo
stato di salute della ram; una delle più famose è
MemTest86.
OPERAZIONI
PRELIMINARI:
Prima di tutto
,prima di procedere
al test della ram, scarichiamo il software dal sito http://www.memtest86.com/
Cliccate su “free download”.
Adesso avete
due
possibilità:
- Scaricare
ISO image for creating bootable CD (Windows - zip)
- Scaricare Floppy disk package
(installable from Windows)
Il primo è da masterizzare su un cd
(dopo vedremo come procedere)
mentre
il secondo è
destinato all’obsoleto
lettore Floppy Disk (se ancora disponibile sul vostro pc).
Vi consiglio di scaricare la versione
da masterizzare su un
cd o un dvd: è più pratica e si potrà eventualmente usare su più pc.
Vediamo come masterizzare l’immagine (.iso)
precedentemente prelevata dal sito di memtest.
Prima di tutto estraete il
file dalla cartella .zip scaricata
e salvatelo in posizione “comoda” (es. Desktop)
Quindi scaricate questo piccolo ed
utile software; burncdcc
Lo potete scaricare da qui:
http://www.terabyteunlimited.com/downloads-free-software.htm
BurnCDCC
è il software che dovete scaricare
Una volta effettuato il download scompattate
la cartella .zip contenente
i file: il programma non necessita di installazione basta fare doppio
click sul file
BURNCDCC.EXE
Il programma permette di masterizzare
immagini iso “al volo”
Come indicato avviate il programma
vi troverete di fronte ad una semplice interfaccia
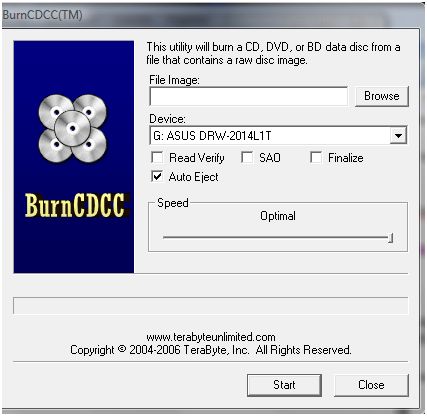
Ecco come
appare BurnCDCC
Spuntate “read
Verify”,
“Finalize” ed “Auto Eject”,
Come velocità impostate “Optimal”,
Quindi cliccate su “Browse” e
selezionate
il
file .iso di memtest.
Inserite
un Cd-rom (o Dvd… per queste piccole utility
preferisco usare i
“classici” cd-rom per il
minor costo ma
soprattutto per avere compatibilità con i vecchi pc
dotati ancora del semplice lettore CD)
e cliccate su
“start”
Completata l’operazione
verrà
espulso il cd con memtest86: siamo quasi pronti a testare la ram!!!
Quanti
banchi sono
installati sul vostro pc?
La prossima domanda da porvi è sapere
quanti banchi di ram sono
installati sul pc.
Questo perché
, per un
corretto test della ram, bisogna testare 1
BANCO PER VOLTA!!!!
Se avete
1 banco solo potete passare oltre mentre se
nel pc sono installati
2, 3 o più banchi (certe configurazioni
attuali arrivano a 6 banchi di ram….) dovete
aprire il
case e disinstallare
tutti i banchi, inserirne UNO alla volta e procedere con il test.
Per smontare la ram procedere come
segue:
TOGLIETE
L’ALIMENTAZIONE e
scollegate tutti i vari cavi e cavetti dal pc.
Individuate i banchi di ram come
potete vedere in questa
immagine:

Come potete vedere le ram,
solitamente,
sono posizionate a lato della CPU
(riquadro in basso a destra).
Per rimuovere il banco dovete
semplicemente allentare i 2 blocchi
presenti
ai lati:
rimuovete la “stecca” della ram e posizionatela in un
luogo “tranquillo”
lontano da polvere ed umidità.
L’ideale sarebbe avere una busta
antistatica.
EVITATE
ASSOLUTAMENTE
di deporre
i
banchi (o il banco) su panni di cotone, materiale sintetico , lana
ecc!!!
È meglio appoggiarli semplicemente su
una scrivania!
Finito
il test basterà
semplicemente inserire
nuovamente il
banco nella sua posizione (attenzione
alla “tacca” centrale) e
,con un poco di
pressione, spingere
sino a quando i due
blocchi laterali non “scattano” mantenendo in sede il
tutto.
p.s si
ricorda di effettuare una leggera
pressione…. Se
il banco non rientra controllate che sia
girato nel verso giusto
!
PROCEDIAMO
CON IL TEST:
Collegate nuovamente il cavo di
alimentazione, la tastiera,
il mouse ed il monitor.
Avviate
il pc
ed aprite subito il lettore DVD
(o cd) ed inserite il cd precedentemente masterizzato.

Inserite
subito il cd
appena avviato il pc….
Dovete fare in modo che il
pc “scelga”
come prima periferica d’avvio il
lettore cd/dvd:
molte schede madri recenti
permettono di scegliere quale periferica utilizzare per l’avvio.
Se la vostra scheda madre non permettesse
questo bisogna entrare nel BIOS (Basic
Input-Output
System) ed impostare come prima periferica d’avvio il lettore cd e come
seconda
il disco fisso in cui è installato il sistema operativo.
Per fare questo osservate la
primissima schermata
all’accensione del pc:
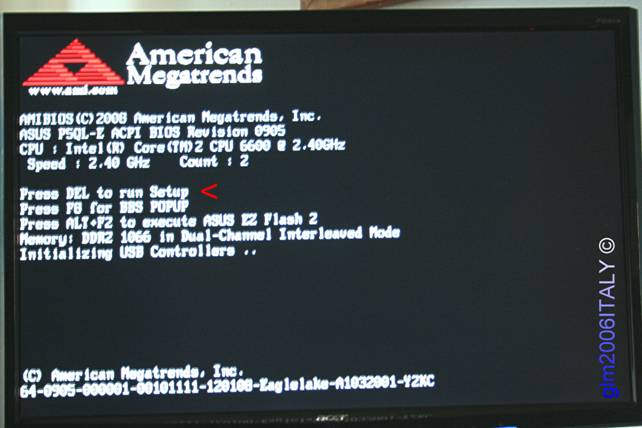
Una
“classica”
schermata d’avvio
Come potete vedere ho inserito una
piccola freccia
per indicare la
scritta “press DEL (cioè “CANC” sulle tastiere italiane) to
run setup”
(molte volte c’è la scritta “for
enter setup”)
Questo è il pulsante che dovrete
premere per accedere al
BIOS.
Se avete seguito correttamente la
procedura vi apparirà una schermata
simile a questa:
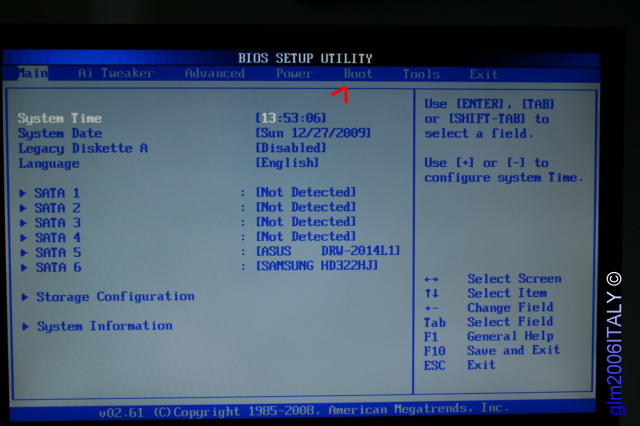
La schermata
del
bios….
Tengo a precisare che la schermata
potrebbe essere
differente!
Nel mio caso (evidenziato dalla
freccetta
rossa) è presente
il menù “boot”
Controllate nel vostro BIOS e ,usando
le frecce presenti sulla tastiera, (il mouse non è disponibile nel bios) accedete alla pagina di
configurazione delle
periferiche d’avvio.
Nel mio caso:
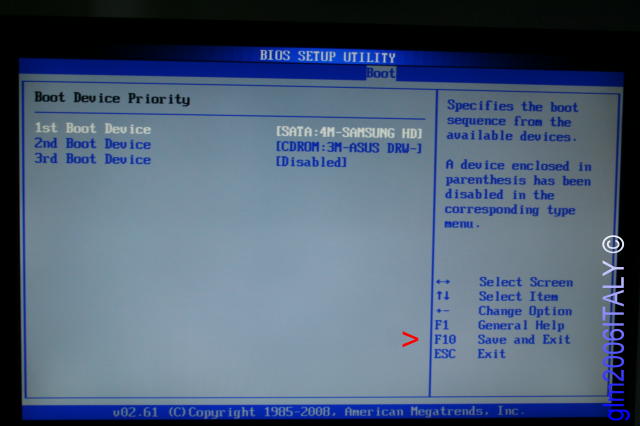
Schermata
impostazione
del boot
Da notare la scritta in basso a
destra [F10] Save and
Exit
Questo, per chi non “mastica” proprio
nulla d’inglese, sta ad
indicare che ,una volta apportate le modifiche volute,
premendo il pulsante [F10] della tastiera si salveranno le impostazioni
e si
uscirà dal Bios.
Tornado alle impostazioni bisogna
fare in modo che la PRIMA periferica sia il
lettore come in questa immagine d’esempio:
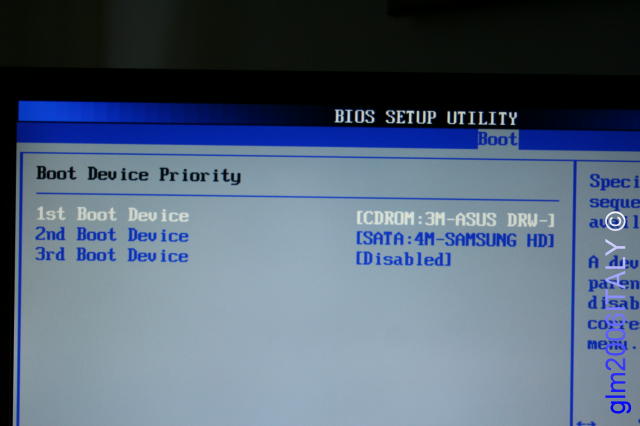
Ecco
impostato il
cd-rom (o dvd) come prima periferica d’avvio e l’hard disk come
seconda
Fatto
questo possiamo, come
precedentemente detto, salvare le
impostazioni e riavviare il computer.
Se avete impostato correttamente il
BIOS
ed avete inserito il disco nel lettore
dovrebbe avviarsi MemTest86!
Ecco come vi apparirà il programma:
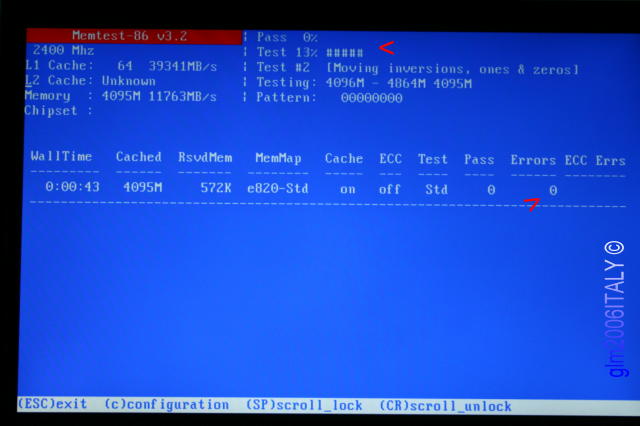
Ecco
MemTest86
Non rimane altro che attendere…. Il
test funziona a “ciclo
continuo”
cioè
completato (pass 100%) riprenderà da “0”
I test che vengono
effettuati sono:
- Test 0 [Address test,
walking ones, no cache]
- Test 1 [Address test,
own address]
- Test 2 [Moving inversions,
ones&zeros]
- Test 3 [Moving inversions,
8 bit pat]
- Test 4 [Moving inversions,
random
pattern]
- Test 5 [Block move, 64
moves]
- Test 6 [Moving inversions,
32 bit pat]
- Test 7 [Random
number sequence]
- Test 8 [Modulo 20, ones&zeros]
- Test 9 [Bit fade test, 90 min, 2 patterns]
Tenete presente che il test, per
essere accurato,
può essere molto
lungo!
Tenete “d’occhio” la
colonna “Errors”:
se passati TUTTI i test si
rimane a “0” il banco è “sano”
(PS:
è
improbabile, sono ram destinate solitamente ai Server, ma
se
il vostro pc
è dotato di memorie ECC - Error
Checking and Correcting -
controllate anche la colonna ECC Errs)
Se ,invece,
completato il test appaiono
degli errori … beh è meglio
sostituire il banco “incriminato”:)
A questo punto
,se avete ulteriori
banchi, spegnete il pc
, inserite il 2° banco al
posto di quello appena testato e… buon divertimento! :D
p.s
ricordatevi, completati i test, di ricollegare tutte le vostre
periferiche al pc ;)
glm2006ITALY
– Molina
Gianluca
glm2006ITALY
© - Molina Gianluca |
Tutti i diritti sono riservati
Vietata la riproduzione totale o
parziale dei contenuti