Se desiderate che il vostro progetto di Setup, al momento dell'installazione, verifichi la presenza sul computer del Framework 1.1 e del MDAC 2.6 o superiore e, nel caso di mancanza, procedere alla loro installazione automaticamente, il primo passo da copiere è di installare sul vostro pc un Plug-in fornito dalla Microsoft chiamato "BootStrapper Plug-In". Di seguito posto due link da cui poter fare il download di questo plug-in:
http://www.microsoft.com/downloads/details.aspx?displaylang=it&FamilyID=627921a0-d9e7-43d6-a293-72f9c370bd19
http://support.microsoft.com/default.aspx?scid=kb;it;888469
Una volta scarica ed installato il plug-in potrete iniziare la procedura per la creazione del vostro Setup di installazione come di seguito vi illustrerò....
Le fasi da seguire potrebbero essere molteplici in quanto il .Net permette all'operatore di una potenzialità non indifferente per la gestione ecreazione di un pacchetto di Setup, ma io vi semplificherò la vita....
1 - Aggiungere al progetto generale WindowsApplication un nuovo progetto per la creazione di un pacchetto di installazione (vedi figura)
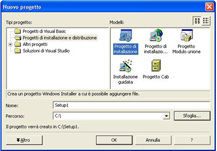
Successivamente e, per questo motivo lo cito ora perchè è molto importante, al fine di avere una corretta compilazione del file di Setup, bisogna impostare l'avvio della compilazione in modalità Release (vedi figura)

Una volta che ci troviamo di fronte al file di progetto come primo passaggio dobbiamo aggiungere il file EXE del software da nio creato che, nel progetto di creazione del pacchetto di installazione, si chiama OutPut progetto (vedi figura 1-2)
1
2
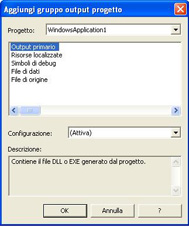
N.b. una volta importato il file primario, esso si porterà con se anche tutti i relativi file di dipendenza (vedi figura)
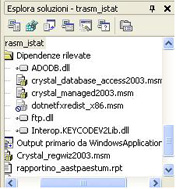
2) Entrando nell'erea editor del registro di sistema, il progetto permette all'utente di settare direttamente i parametri che si desidera, nel registro di configurazione. (vedi figura)
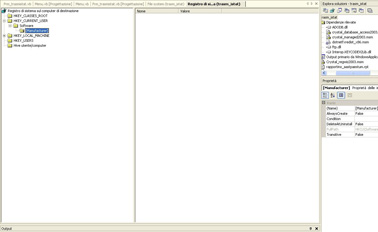
3) Se si desidera settare i vari parametri identificati del progetto, tipo la visualizzazione del nome del software durante l'installazione o settare il nome del produttore ed anche il codice di versione del prodotto, basta cliccare sulla voce che identifica il nome del progetto di Setup ed in automantico apparirà a destra, nella classica finestra delle proprietà, le varie voci citate precedentemente e che potrete settare. (vedi figura)

Per rilevare ed installare automanticamente il Framework ed l'MDAC sul computer
FRAMEWORK
4) Per far si che il vostro progetto di Setup esamini la presenza sul computer di destinazione sia del Framework 1.1 e dell'MDAC 2.6 o superiore o in mancanza di essi procedere alla loro installazione automaticamente, bisogna procedere in questo modo:
Aprire l'editor delle condizioni di avvio. (vedi figura)

Apparirà successivamente una schermata dove troverete in elecon già presente .Net Framwork. (vedi figura)

5) A questo punto cliccate con il tasto destra del mouse sulla voce: "
Cerca nel computer di destinazione" e scegliere nel menu a tendina la voce: "
Aggiungi ricerca file". (vedi figura)
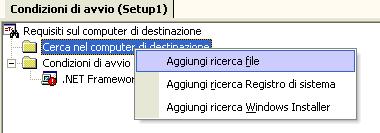
Una volta effettuata tale procedura vi verrà aggiunto di default nel menu ad "
albero" la seguente voce: "
Cerca file 1" il quale potete rinominare. Fatto questo devete accedere alla proprietà di questo file ed eseguire alcuni settaggi. (vedi figura).

FileName= Specifica il nome del file da ricercare
Folder = Specifica la cartella in cui verrà avviata la ricerca del file
Property = Specifica la proprietà denominata a cui è possibile accedere al momento dell'installazione per modificare l'installazione in base ai risultati di ricerca.
MDAC
6)
Cliccare
con il tasto di destra del mouse sulla voce “
Condizioni di avvio” e scegliere
Aggiungi condizione di avvio. (vedi figura)

7) Aggiunta una condizione di avvio vi consiglio di rinominarla in MDAC. (vedi figura)

Una volta attribuito il nome bisogna accedere alle proprietà della condizione appena creata. (vedi figura)

Condition = Specifica la condizione che deve essere soddisfatta (valutata=True) al momento dell'installazione del software.
InstallUrl = Collegamenti ad una risorsa contenente informazioni per l'installazione di un componente esterno
Message = Specifica il messaggio da visualizzare quando una condizione viene valutata = False al momento dell'installazione
8) Fatto questo bisogna cliccare con il tasto destra del mouse sulla voce: "
Cerca nel computer di destinazione" ed aggiungere la seguente voce: "
Ricerca Registro di sistema" dal menu a tendina. (vedi figura)
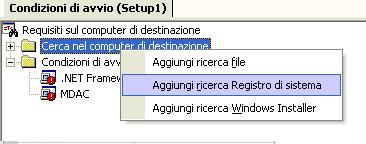
Succesivamente effettura dei settaggi sulle proprietà di questa voce. (vedi figura)
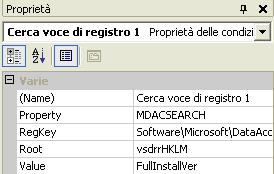
Property = Specifica una proprietà denominata a cui è possibile accedere al momento dell'installazione per modificare l'installazione in base ai risultati della ricerca.
RegKey = Specifica la chiave del Registro di sistema da ricercare.
Root = Specifica la chiave principale per una ricerca nel Registro di sistema.
Value = Specifica il valore del Registro di sistema da ricercare.
Eseguite tutte le fasi elencate precedentemente, il quadro delle condizioni di avvio(Setup1) apparirà in questo modo: (vedi figura)

Terminato tutto dovrete solo compilare il progetto. Al conclusione del processo di compilazione nella directory principale del progetto troverete i seguenti file: (vedi figura).

Aprite il file Settings.ini e troverete il seguete elenco da settare in base alle vostre esigenze:
[Bootstrap]
MsiPath=Setup1.msi
ProductName= MdacVersion=2.81
(per
esempio setto la versione 2.8)
BootstrapFx=true
FxInstallerPath=d:\
(directory
in cui si trova il file dotnetfx.exe)
LanguageID=1040
BootstrapLangPack=true
LangPackInstallerPath=d:\
(directory
in cui si trova il file langpack.exe)
BootstrapMdac=trueMdacInstaller Path=d:\ (directory in cui si trova il file mdac_typ.exe)